How to create an Advanced Scripting macro (aka custom command) to automatically launch a Microsoft Template?
You are here:
Within Dragon NaturallySpeaking & Dragon Medical Practice Edition, there are several advantages of using Advanced Scripting to launch your templates. To start, this method allows you to call up templates that are already created rather than having to create separate Text & Graphic macro’s for each template. Also, this method allows you to take advantage of the advanced features and functionality offered through your advanced word processing applications (i.e. Microsoft Word).
Advanced Scripting allows you to create complex scripts and sequences to perform virtually any function on the computer using voice commands. Creating Advanced Scripting commands within Dragon NaturallySpeaking & Dragon Medical Practice Edition requires familiarity with the Microsoft Visual Basic programming language.
This illustrated how to guide will walk you through the process of creating an Advance Scripting command to call up your existing Windows Templates.
STEP 1: Locate the default Windows Template Directory
When you create & save a template, it is generally stored in a default location on your computer. You’ll need to find this location and make sure the templates you want to launch are saved there. Once you find the default location, write down the names of the Templates you will be working with.
On a computer running Windows 7, this location is:
C: /Users//AppData/Roaming/Microsoft/Templates
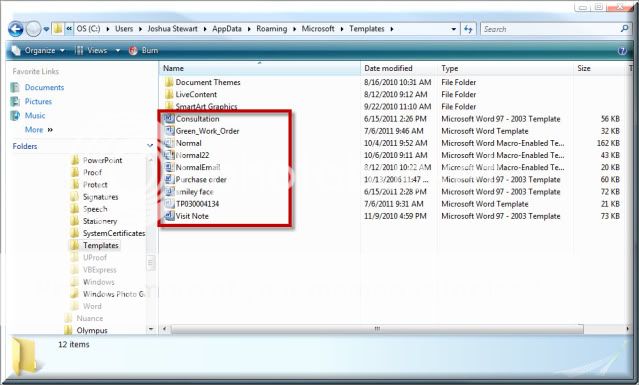
STEP 2: Create an Advanced Scripting Macro to launch these templates
1. Open Dragon NaturallySpeaking or Dragon Medical Practice Edition
2. Open the MyCommands Editor by going the DragonBar, then Tools > Add New Command.
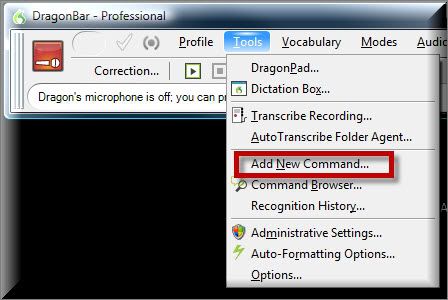
3. The MyCommands Editor window will open. Choose a name for your command and enter it in the [MyCommand Name] field. For this guide, I will name it: open
NOTE: When you insert single angle brackets (<>) into the MyCommand Name field, a separate MyCommands Name Editor dialog box will appear.
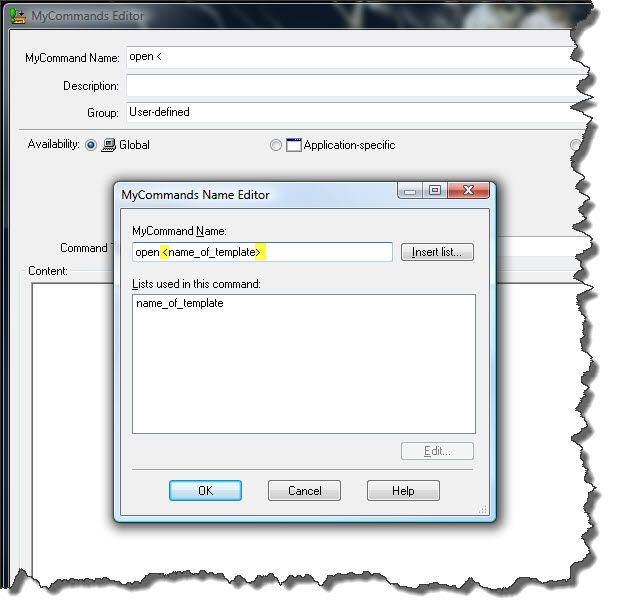
4. Once the name has been entered, it will appear in the new MyCommands Name Editor window. Highlight the command name (name_of_template) and select [Edit].
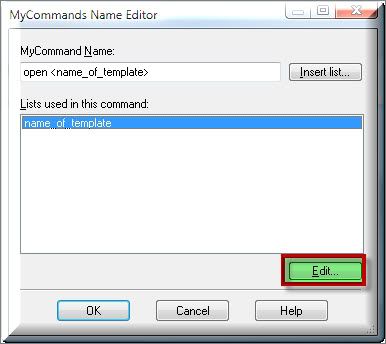
5. A View List dialog window will appear. Under the [List Contents] section, enter the names of your templates copied from Step 1. Then click [OK]
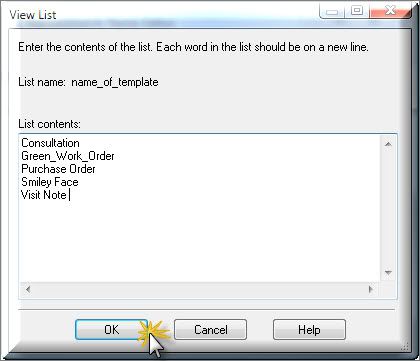
6. You will be returned to the MyCommands Name Editor window, select [OK].
7. You will now be returned to the main MyCommands Editor window, enter a Description to help you identify the command.
8. Specify a Group. In the [Group] field, specify whether this command will be a Dragon command or a user-defined command. If it is user-defined, you can type overuser-defined with a group name of your choice. The new group name will appear in the list the next time you create a command. Putting macros in a group will make them easier to find and manage within the command browser.
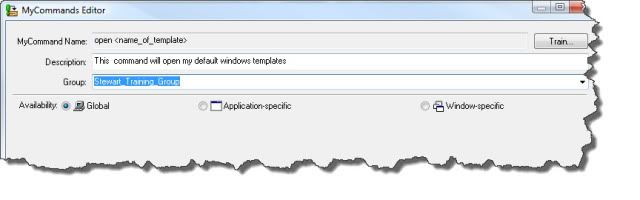
9. Change the Command Type. Open the list box next to Command Type and choose [Advanced Scripting].
Note: When Advanced Scripting is select the content window will change to a script window.
10. Enter the following visual basic script into the Script window.
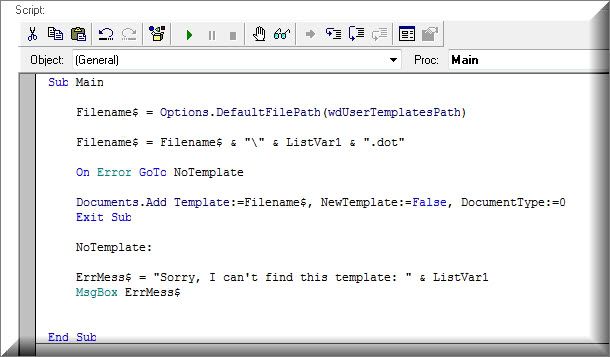
11. Set Object Reference Library. Right-click in your script window and select [References].
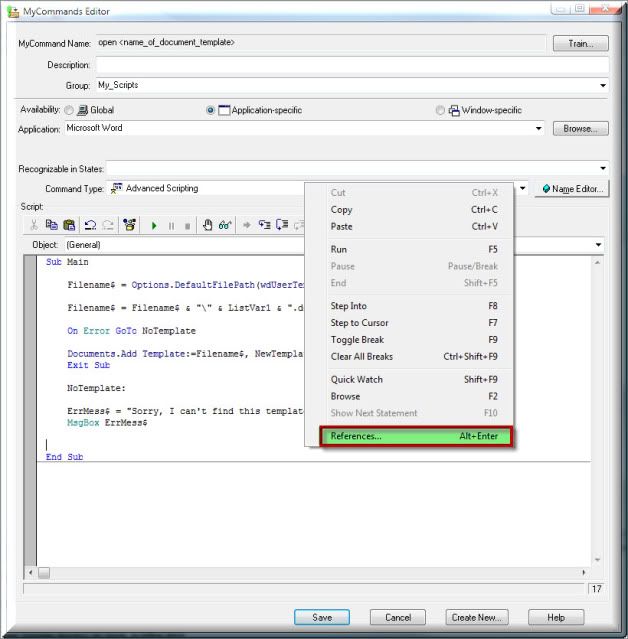
12. A References – MyCommand window will appear. This list will show you the available references. Choose the advanced word processing application that you’ll be using. For this guide, I am using Microsoft Office Word 2010, therefore; I’ll select [Microsoft Word 14.0 Object Library (8.5)]
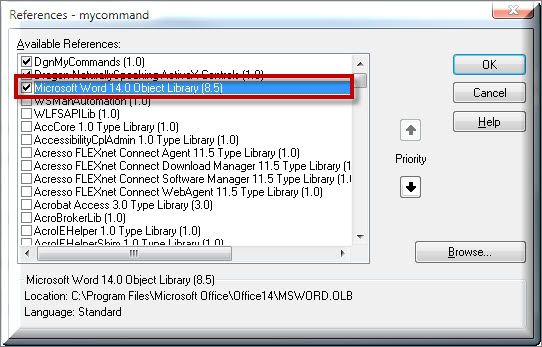
13. Click [OK].
14. You will be brought back to the main MyCommands Editor window, select [Save].
Note: If you receive a syntax error, you’ve entered the code incorrectly.
Congratulations, you’ve just created an Advanced Scripting Macro that will allow you verbally launch your windows templates.
For example:Open Visit Note
Verification Source: In house testing
Test Date: 10.4.11
About the author
Certified eSupport
No comments:
Post a Comment